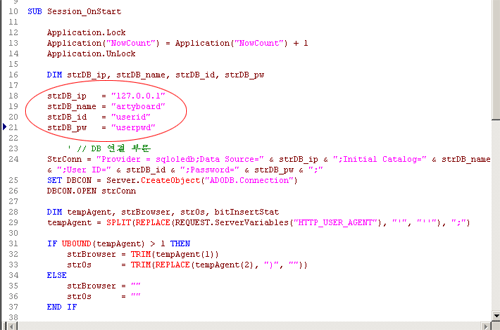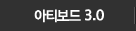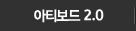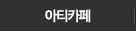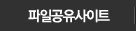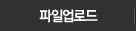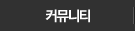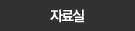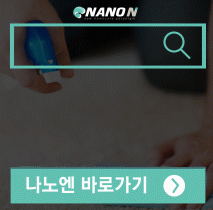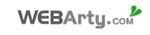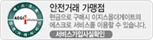솔루션 > 아티보드2.0 > 설치 메뉴얼
설치 메뉴얼
아티보드 설치안내


 현재 호스팅을 받고 계시는 업체의 간단한 정보만 알고 계신다면 누구나 쉽게 설치가 가능합니다.
현재 호스팅을 받고 계시는 업체의 간단한 정보만 알고 계신다면 누구나 쉽게 설치가 가능합니다.
인터넷 최고의 솔루션 아티보드로 보다 체계적이고 전문적인 홈페이지 제작이 가능합니다.
-
아티보드를 설치하기 위해서는 웹아티 사이트 (http://webarty.com)에 접속하셔서 로그인 후 아티보드 최신 전체설치 버전을 다운 받습니다.
다운 받은 아티보드 버전을 현재 사용자의 컴퓨터의 임의 폴더에 압축을 해제 합니다.
압축을 해제하면 아래와 같은 폴더 및 파일 목록이 출력됩니다.
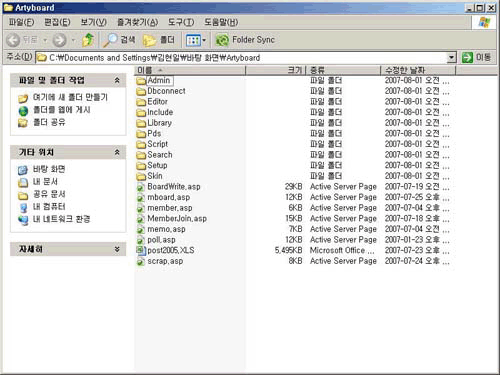
-
FTP 프로그램을 이용해서 압축이 해제된 아티보드 솔루션을 사용할 서버에 업로드 합니다.
아래 그림은 알 FTP로 서버에 업로드 하는 화면이며, POST2005.XLS 파일을 제외한 모든 폴더 및 파일을 서버 계정에 업로드 합니다.
아티보드 1.5 버전에서는 아티보드를 설치시 루트에 설치를 하지 않으셔도 되므로 특정할 폴더를 서버에 생성해서 사용이 가능합니다.
설치 예제 부분에서는 Artyboard 란 폴더를 생성해서 아티보드 관련 파일을 업로드 하는 화면입니다.
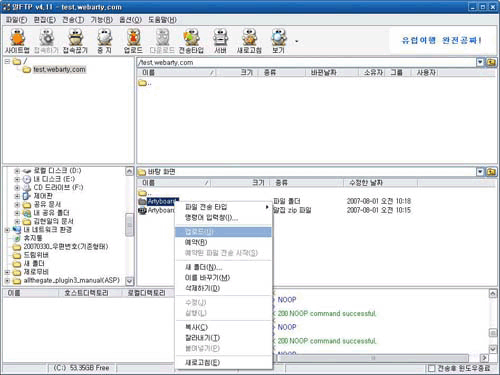
-
서버에 아티보드 솔루션의 모든 파일이 정상적으로 업로드 되었는지 확인 하시기 바랍니다.
모든 파일이 정상적으로 업로드가 되셨다면, 특정 폴더에 쓰기 및 삭제 권한을 설정해야 합니다.
(쓰기 및 삭제 권한은 서버 관리자만 설정이 가능하므로 자체 서버를 운영하시면 서버 담당자에게 문의를 하시고 호스팅을 받고 계신다면 호스팅 업체에 문의를 하시기 바랍니다.)
권한이 필요한 폴더는 아티보드 경로를 기준으로 Pds 및 DBConnect 폴더입니다. 해당 폴더에 쓰기, 삭제의 권한을 부여해 주시기 바랍니다.

-
이제 아티보드 솔루션의 설치를 시작합니다. 아티보드는 웹브라우저에서 설치를 하셔야 합니다.
http://도메인주소/아티보드경로/Setup/Setup.asp 의 인터넷 주소를 웹 브라우저에서 입력 후 실행합니다.
- 예) http://test.webarty.com/artyboard/setup/setup.asp
이용약관에 동의하시면 위 약관에 동의합니다.의 체크 박스를 선택 후 설치 시작 버튼을 클릭합니다.
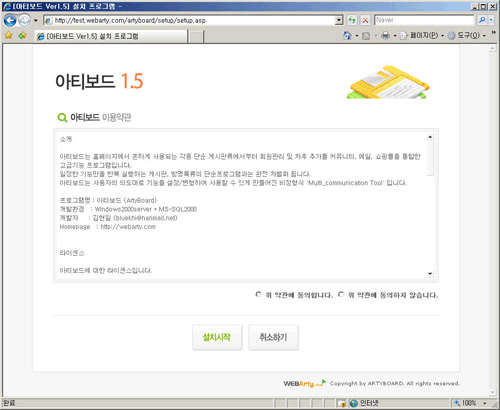
-
아티보드는 DBConnect 폴더에 아티보드에서 필요한 환경설정 파일을 아래 정보를 기준으로 생성합니다.
DB 관련 정보, 경로정보, SQL 서버 아이피 및 컴포넌트를 선택 하시기 바랍니다.
위의 정보를 모르시면 호스팅 업체 또는 서버 관리자에게 문의하시기 바랍니다.
(환경설정 정보가 올바르지 않는 경우 오류가 발생되오니 정확한 정보를 입력해 주시기 바랍니다.)
모든 항목이 입력되면 다음 버튼을 클릭해서 다음과정을 진행합니다.
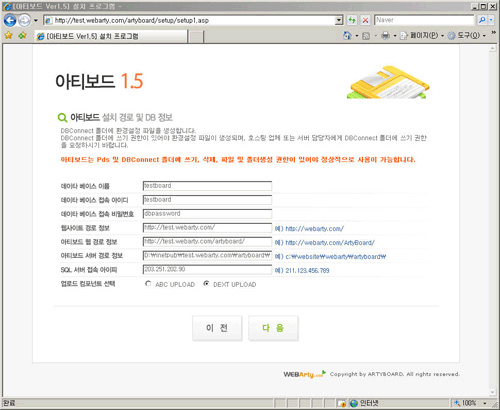
-
환경설정 파일이 올바르게 생성되면, DB에 스토어드 프로시져를 생성합니다.
아티보드를 전체적으로 재 설치를 하시거나 설치 도중 오류가 발생하셨다면 스토어드 프로시져를 삭제합니다.의 체크 박스를 체크 후 진행하시기 바랍니다.
다음 버튼을 클릭하시면 사용하시는 DB에 아티보드에서 필요한 스토어드 프로시져를 생성합니다.
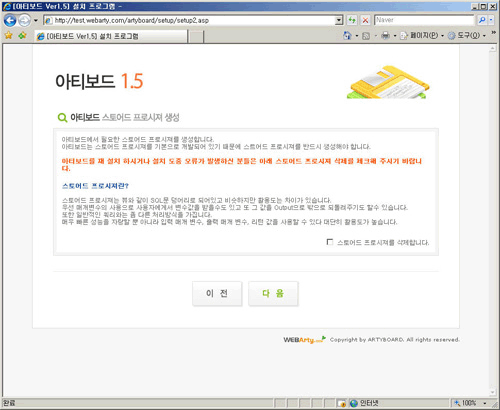
-
스토어드 프로시져까지 생성하시면 관리자 정보를 입력합니다.
아티보드를 전체적으로 관리할 전체 관리자의 정보를 입력하시면 됩니다.
관리자의 아이디는 변경이 불가능하며, 기타 정보는 관리자 화면에서 언제든지 변경이 가능합니다.
관리자 정보를 모두 입력하셨다면 다음 버튼을 클릭하셔서 다음 과정을 진행합니다.
다음 과정은 아티보드에서 필요한 DB 테이블을 생성하며, 기본적으로 필요한 기본값을 등록합니다.
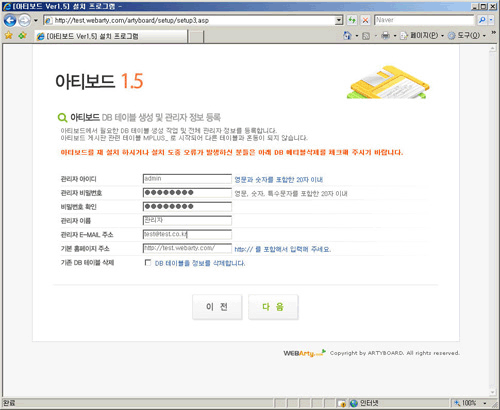
-
모든 설치 과정이 정상적으로 이뤄지게 되면 아래와 같은 화면이 출력됩니다.
아티보드에 필요한 모든 설치 과정이 종료 되며, 관리자 모드로 이동 버튼을 클릭하면 관리자 모드로 접속이 됩니다.
아티보드를 설치하셨다면 상단의 우편번호 DB 임포트 및 GLOBAL.ASA 파일 수정항목을 확인 후 매뉴얼에 따라 진행하시기 바랍니다.
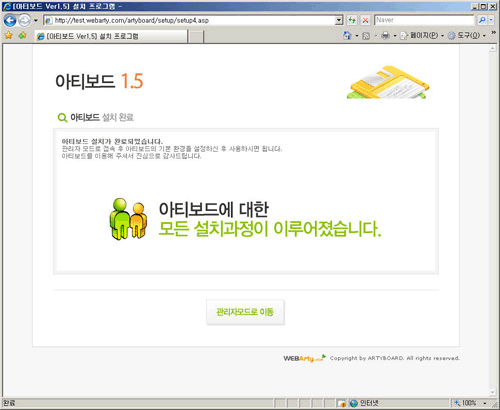
-
웹아티 사이트 (http://webarty.com) 사이트에서 아티보드 최신버전을 다운 받으셔서 임의의 폴더에 압축을 해제 합니다.
압축을 해제하면 아래 그림과 같은 폴더 목록 및 파일이 나타납니다.
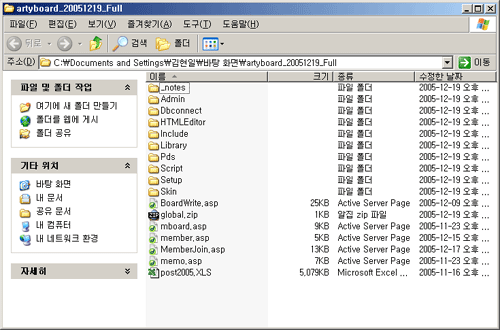
-
FTP 프로그램을 이용해서 압축이 해제된 폴더 및 파일을 자신의 홈페이지 계정에 업로드 합니다.
반드시 FTP 접속 후 파일 및 폴더 목록 맨 첫 상단(루트) 에 업로드를 하시기 바랍니다.
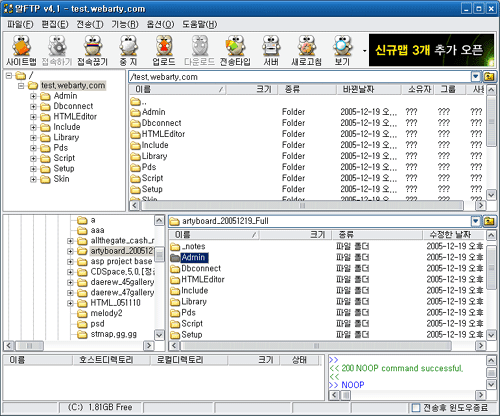
-
FTP 업로드가 끝나면 웹 브라우저에서 인스톨 프로그램을 실행합니다.
인스톨 프로그램 실행은 http://본인의사이트계정/setup/setup.asp 라고 실행하시면 됩니다.
아티보드를 설치하기 전에 Pds 및 DBConnect 폴더에 쓰기 및 삭제 권한이 있어야 합니다.
(호스팅 업체 또는 서버 관리자에게 요청하시기 바랍니다.) -
이용약관을 읽어 보시고 동의를 하시면 설치시작 버튼을 클릭합니다.
반드시 아티보드 이용약관 및 라이센스 관련부분을 꼼꼼히 읽어 보시기 바랍니다.
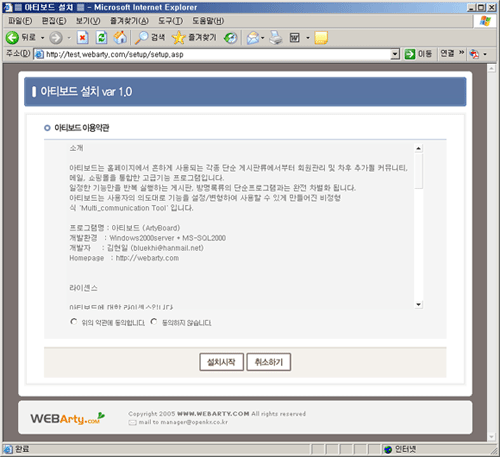
-
DB이름, DB접속아이디, DB접속비밀번호, 웹사이트경로, 서버경로, SQL접속아이피, 업로드컴포넌트 정보를 등록합니다.
위의 정보을 모르신다면 호스팅 업체인 경우 호스팅 업체에 문의하시고, 단독 서버를 운영중이시면 서버 관리자에게 문의를 하시기 바랍니다.
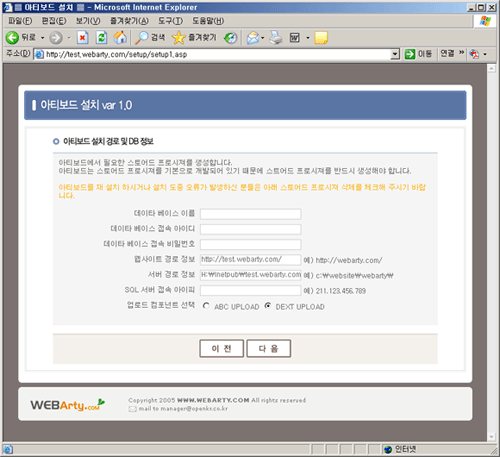
-
오류가 발생하지 않고 아래와 같은 화면이 나온다면 다음으로 진행을 하시면 됩니다.
이번에는 SQL 스토어드 저장프로시져를 생성하는 화면입니다.
아티보드를 설치 후 재설치를 하시거나, 설치 도중 오류가 발생을 했다면 스토어드프로시져 삭제버튼을 체크하시고 진행하시기 바랍니다.
서버 DB에 스토어드 프로시져를 검사 후 삭제 처리 후 설치를 진행합니다.
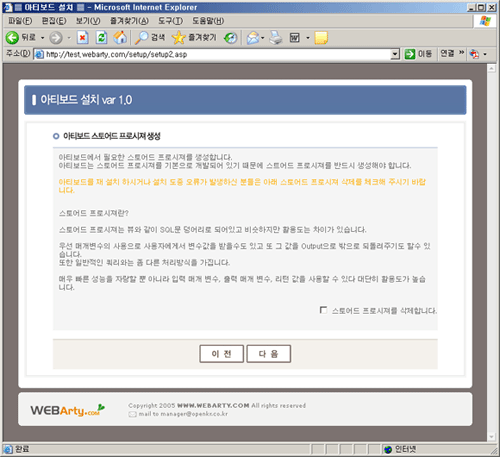
-
스토어드 프로시져 생성이 완료되면 아티보드 DB 테이블 및 관리자 정보를 등록합니다.
관리자 아이디 및 비밀번호등을 꼼꼼히 입력을 합니다.
아티보드를 설치 후 재설치를 하시거나, 설치 도중 오류가 발생을 했다면 DB 테이블 삭제버튼을 체크하시고 진행하시기 바랍니다.
서버 DB에 아티보드 DB 테이블 검사 후 삭제 처리 후 설치를 진행합니다.
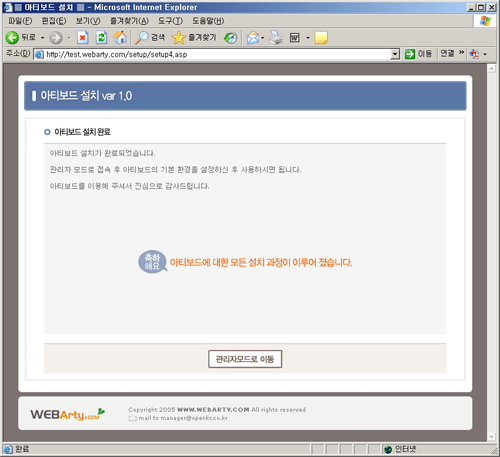
-
이제 아티보드 설치가 완료되었습니다. 설치가 완료 된 후에는 반드시 SETUP 폴더를 FTP 에서 삭제하시기 바랍니다.
관리자모드이동 버튼을 클릭하시면 아티보드 관리자 모드로 접속 후 게시판등을 생성하셔서 사용하시면 됩니다.
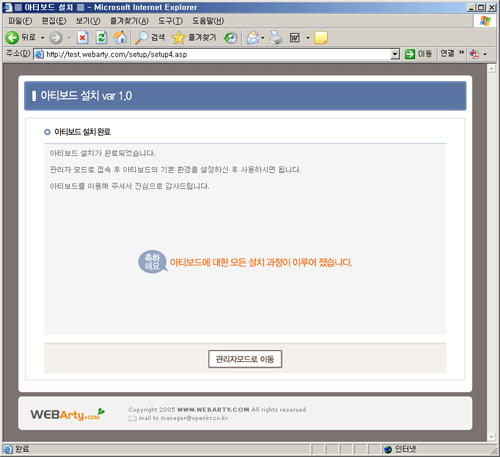
-
웹아티 사이트 (http://webarty.com) 사이트에서 아티보드 최신버전을 다운 받으셔서 임의의 폴더에 압축을 해제 합니다.
압축을 해제하면 아래 그림과 같은 폴더 목록 및 파일이 나타납니다.
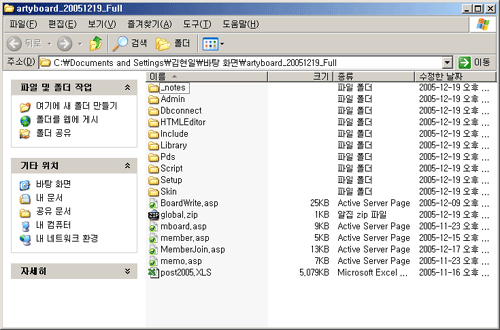
-
웹아티 회원관리 프로그램에서 사용되는 우편번호 DB를 임포트 하는 작업입니다.
웹아티에서 제공되는 우편번호 DB (액셀파일) 을 MS-SQL 로 임포트 하는 방법입니다.
아래 그림과 같이 SQL 2000 EM 으로 접속을 하셔서 해당 DB를 선택 후 테이블 부분에서 마우스 우측버튼을 누르고 모든작업 -> 데이터 가져오기를 선택합니다.
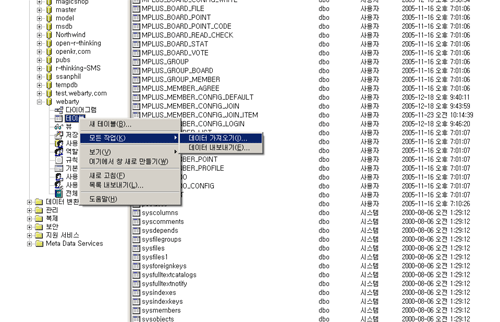
-
다음 버튼을 클릭하셔서 계속 진행합니다.
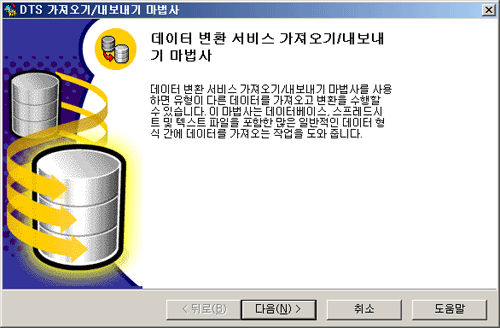
-
데이터 원본을 Microsoft Excel 97-2000 으로 선택하고 파일 이름의 우측 버튼을 클릭하셔서 제공된 우편번호 파일 post20005.XLS 파일을 선택합니다.
모두 선택이 완료되었으면 다음 버튼을 클릭하고 진행합니다.
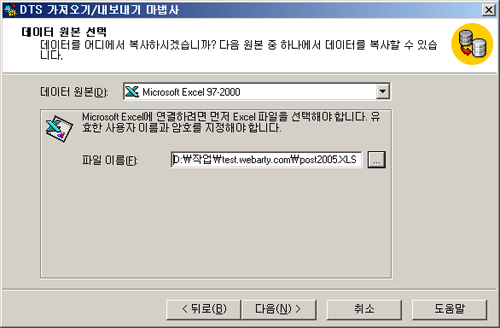
-
변환할 대상 서버를 확인 또는 선택합니다.
서버, 사용자 이름, 암호, 데이터베이스를 확인 후 이상이 없으면 다음 버튼을 클릭하셔서 진행합니다.
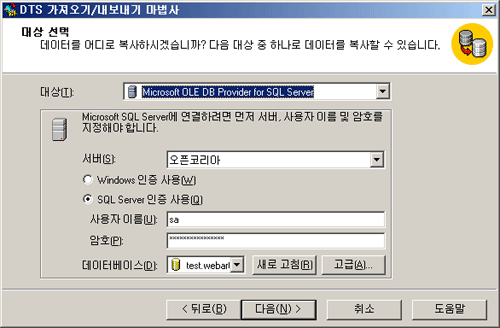
-
다음 버튼을 클릭하시고 계속 진행합니다.
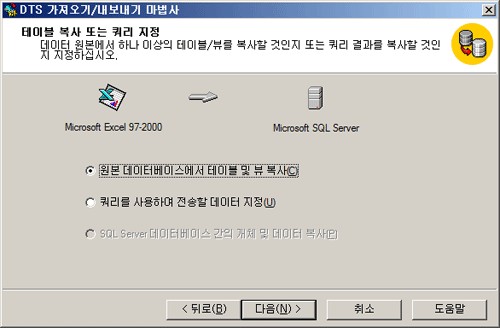
-
아래와 같은 그림이 나타나면 대상 테이블 이름에 post2005$ 가 붙습니다.
반드시 $를 삭제하시고 post2005 테이블 이름으로 수정하시기 바랍니다.
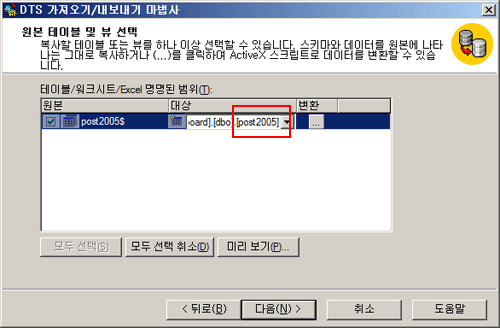
-
즉시 실행에 체크가 되어 있는지 확인 후 다음 버튼을 클릭하셔서 진행합니다.
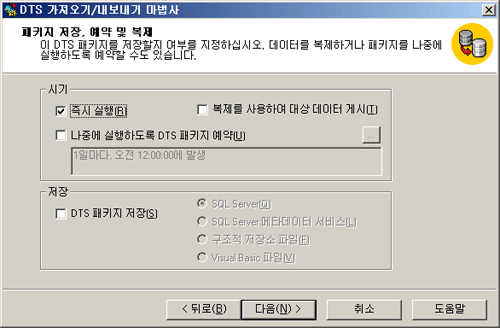
-
마침 버튼을 클릭하시면 MS-SQL 임포트 작업이 실행되면서 우편번호 임포트 작업이 완료 됩니다.
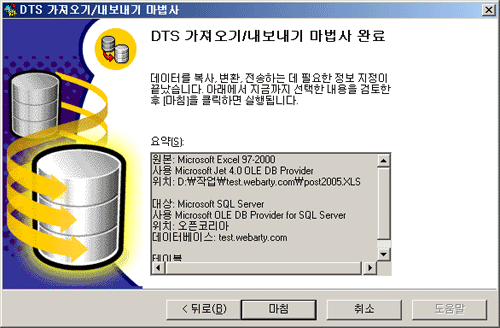
-
아티보드를 다운 받으셔서 압축을 해제 하시면 global.zip 파일이 있습니다. 이 파일의 압축을 global.zip 파일이 있는 폴더에 해제 합니다.
이 파일은 아티보드 접속통계에 사용되는 파일로써 사이트 접속통계 부분을 체크해서 DB 에 저장하는 파일입니다.
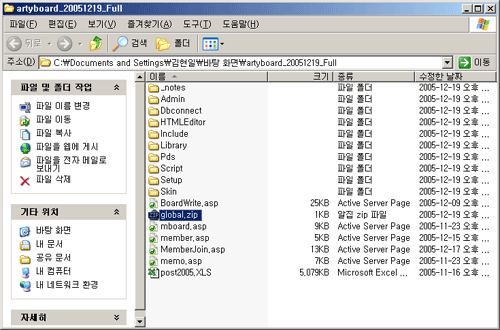
-
global.asa 파일을 수정해야 합니다. 수정을 할 수 있는 메모장이나, EDIT PLUS 등으로 global.asa 파일을 열고 수정을 합니다.
라인 18행을 보시면 SQL 접속 아이피, DB이름, DB 접속 아이디, 비밀번호를 변수로 가지고 있는데, 이 부분을 사용하시는 DB 정보에 맞게 수정을 하시면 됩니다.
수정 후 본인의 홈페이지 루트 (최상위 디렉토리) 에 업로드 하시면 작업이 완료 됩니다.